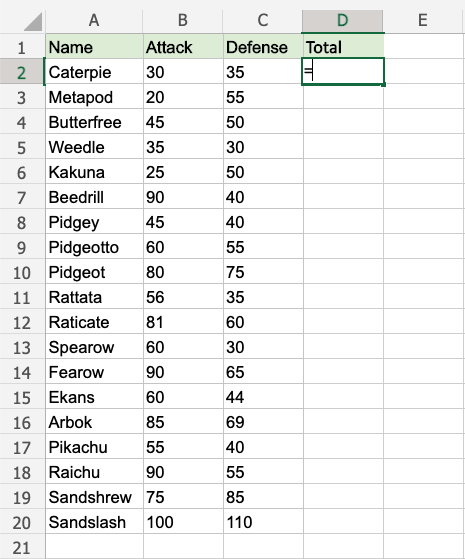Excel Double Click to Fill
Double Click to Fill
The fill function can be double clicked to complete formulas in a range:
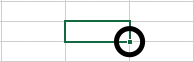
Note: For the double click to work it has to see a recognizable pattern.
For example: by using headers, or with the formulas in the columns or rows next to the data.
Double Click to Fill Example
Let's use the Double click fill function to calculate the AttackB2:B20 + Defense C2:C20 for the Pokemons in the range D2:D20.
- Select
D2 - Type
=
- Select
B2 - Type
+ - Select
C2
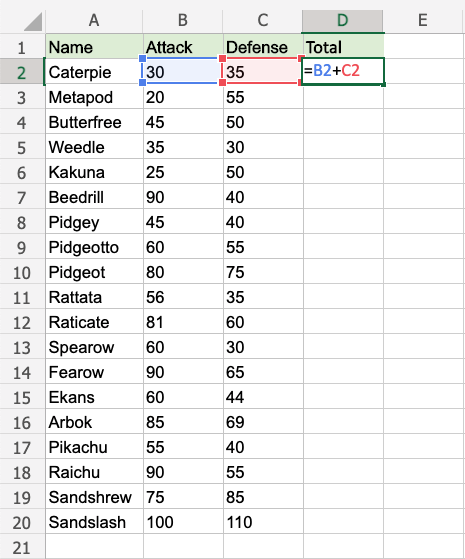
- Hit enter
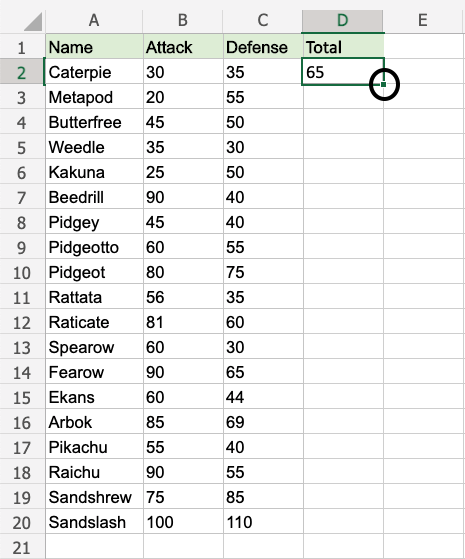
- Double click the fill function
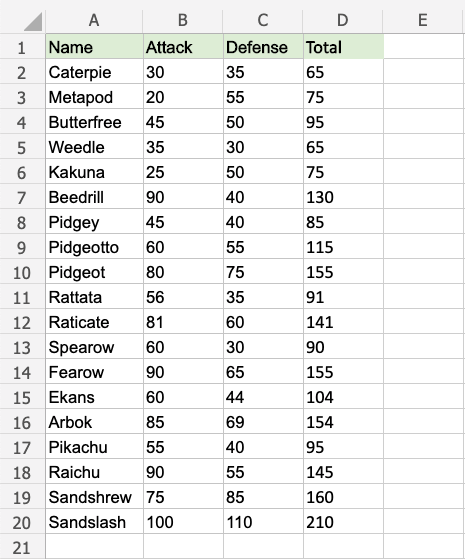
Way to go! The function understands the pattern and completes the calculation for D2:D20. Note that it stops when there is no more data to calculate, at row 20.
A Non-Working Example
Delete values in the range D1:D20
Enter the formula "=B2+C2" in E2
Note: There is no header for Columns D and E. There are blank cells in between.
Double click the fill function.
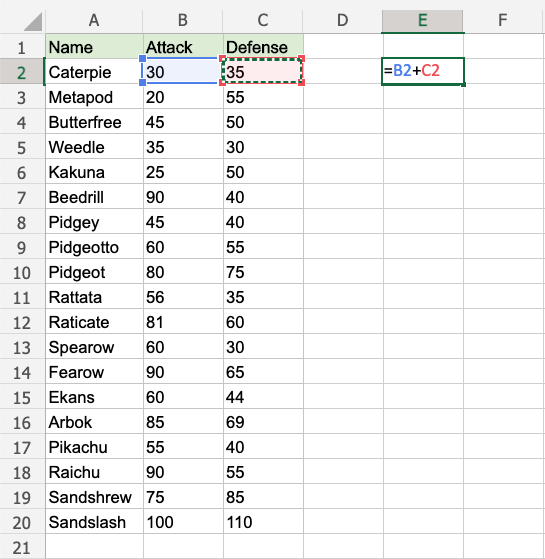
Waiting...
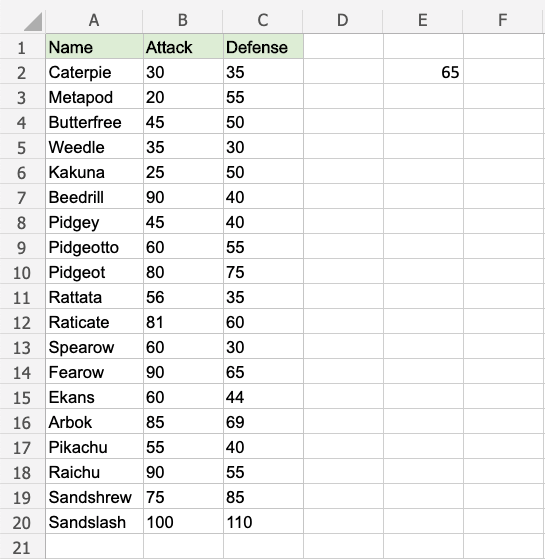
The fill function is just loading without filling the rows. It is not understanding the pattern.
Give it more clues.
Add a header to see what happens. Enter "Atk+def" in E1
Double click the fill function.
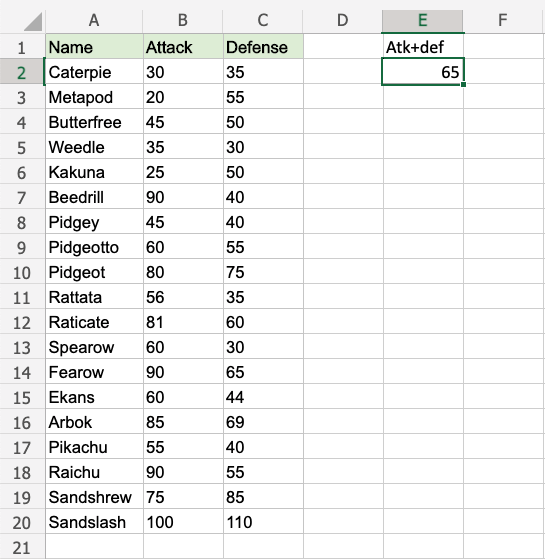
Loading... Still nothing...
One more header. Enter "Random" in D1
Double click the fill function.
Is the gap closed?
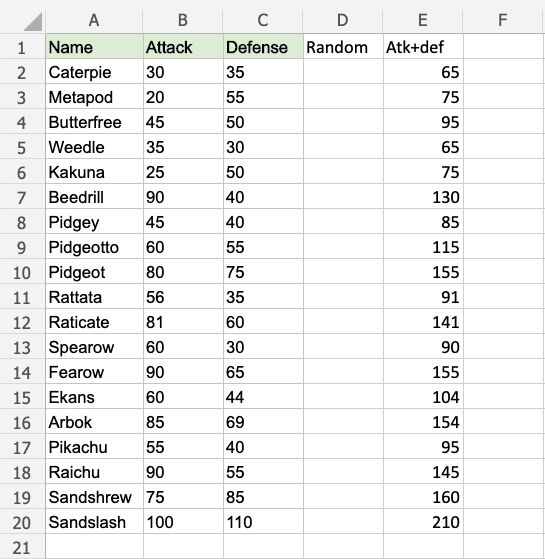
There we go! The function recognised the pattern and filled in the formulas for each row.
Adding headers helped the function to understand the relationship between the data.