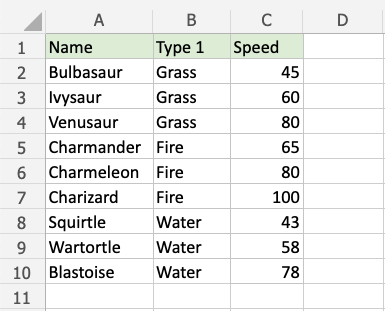Excel Icon Sets
Icon Sets
Icon Sets are premade types of conditional formatting in Excel used to add icons to cells in a range to indicate how large the cell values are compared to the other values in the range.
Note: Icon Sets can be used together with other conditional formatting rules.
Icon Sets Options
Excel has a number of different icon sets, organized as:
Directional
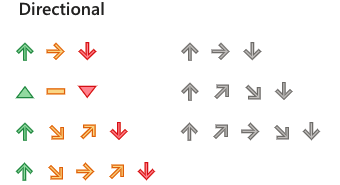
Shapes
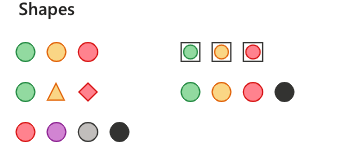
Indicators
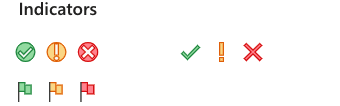
Ratings
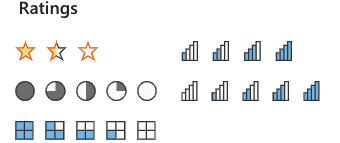
Icon Set Formatting Example
Add icons to the Speed values of each Pokemon with Icon Set conditional formatting.
Icon Sets, step by step:
- Select the range of Speed values
C2:C10
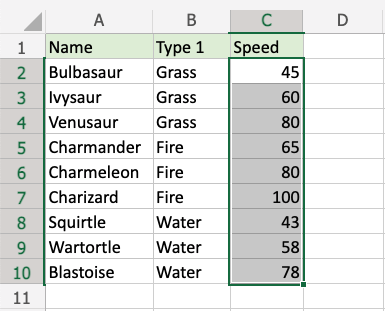
- Click on the Conditional Formatting icon
 in the ribbon, from the Home menu
in the ribbon, from the Home menu - Select Icon Sets from the drop-down menu
- Click on the "3 Traffic Lights (Unrimmed)" option
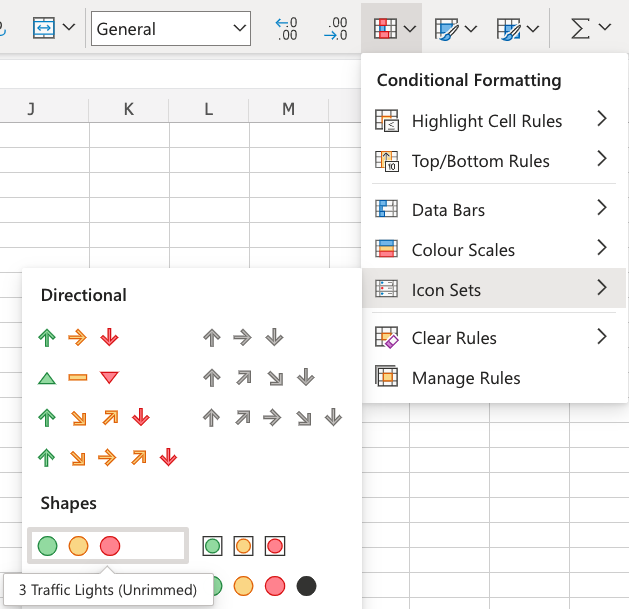
Now, the Speed value cells will have icons indicating how large the values are compared to the other values in the range:
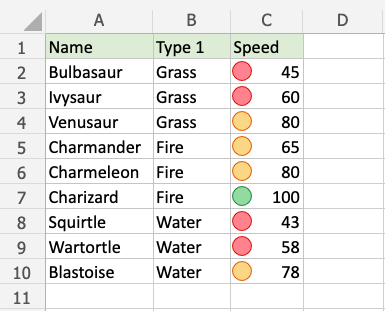
The green traffic light is used for the highest values, yellow for the middle values, and red for the lowest values.
Excel automatically calculates and chooses which values get which colored traffic light icon.
Note: You can remove the Highlight Cell Rules with Manage Rules.